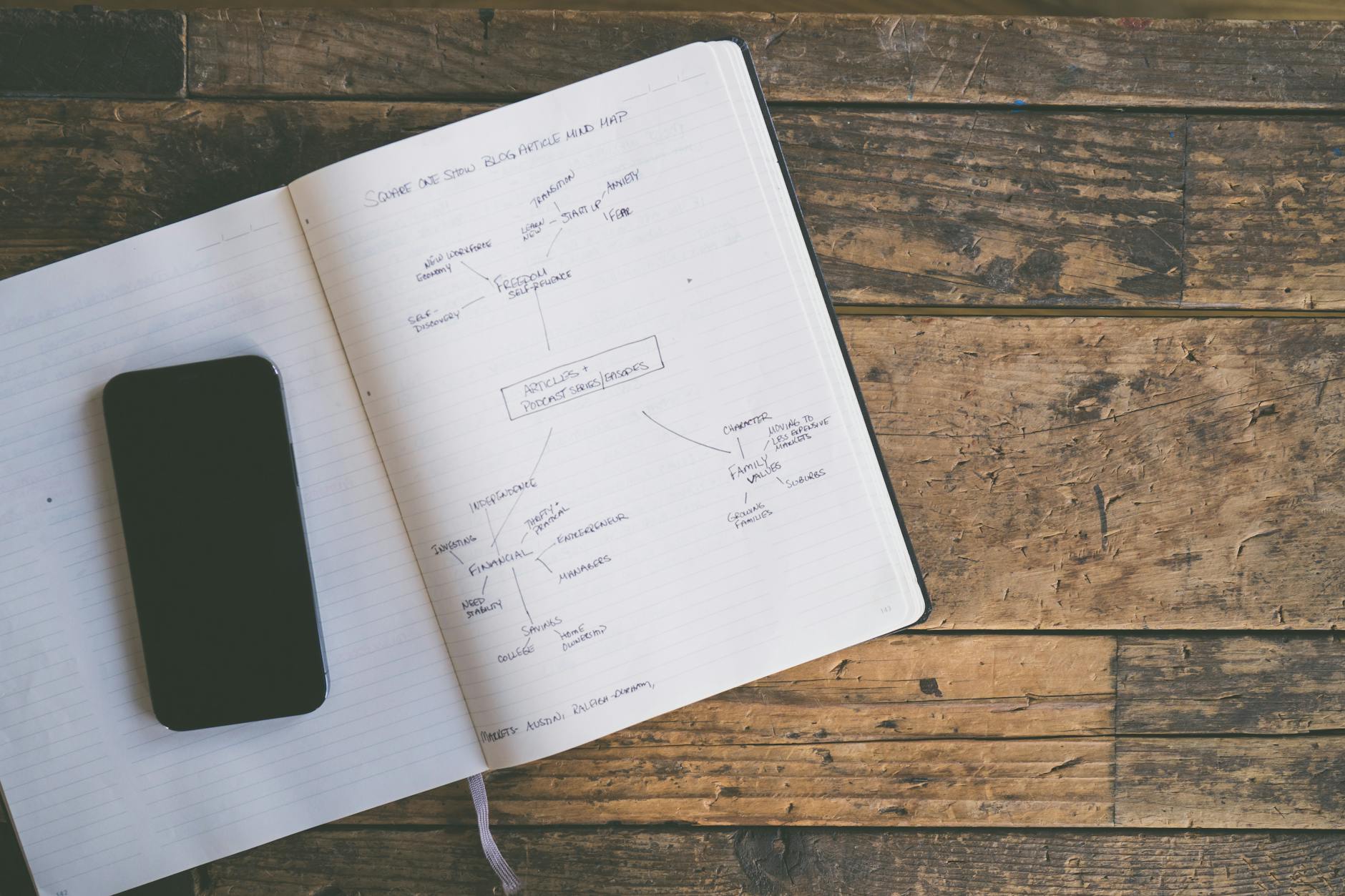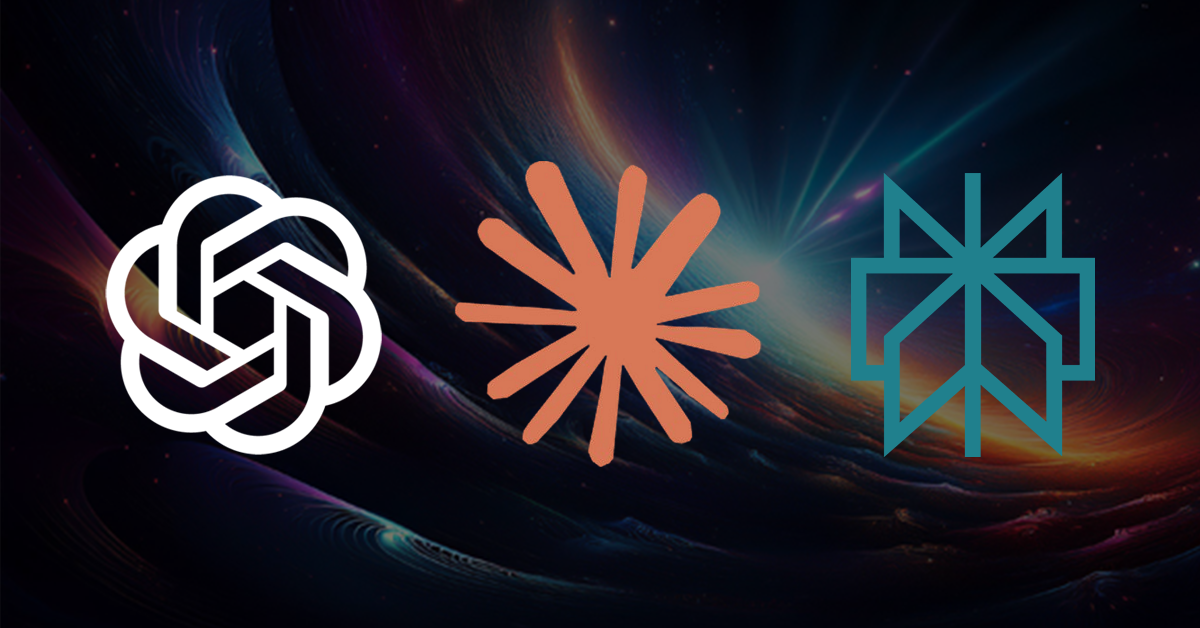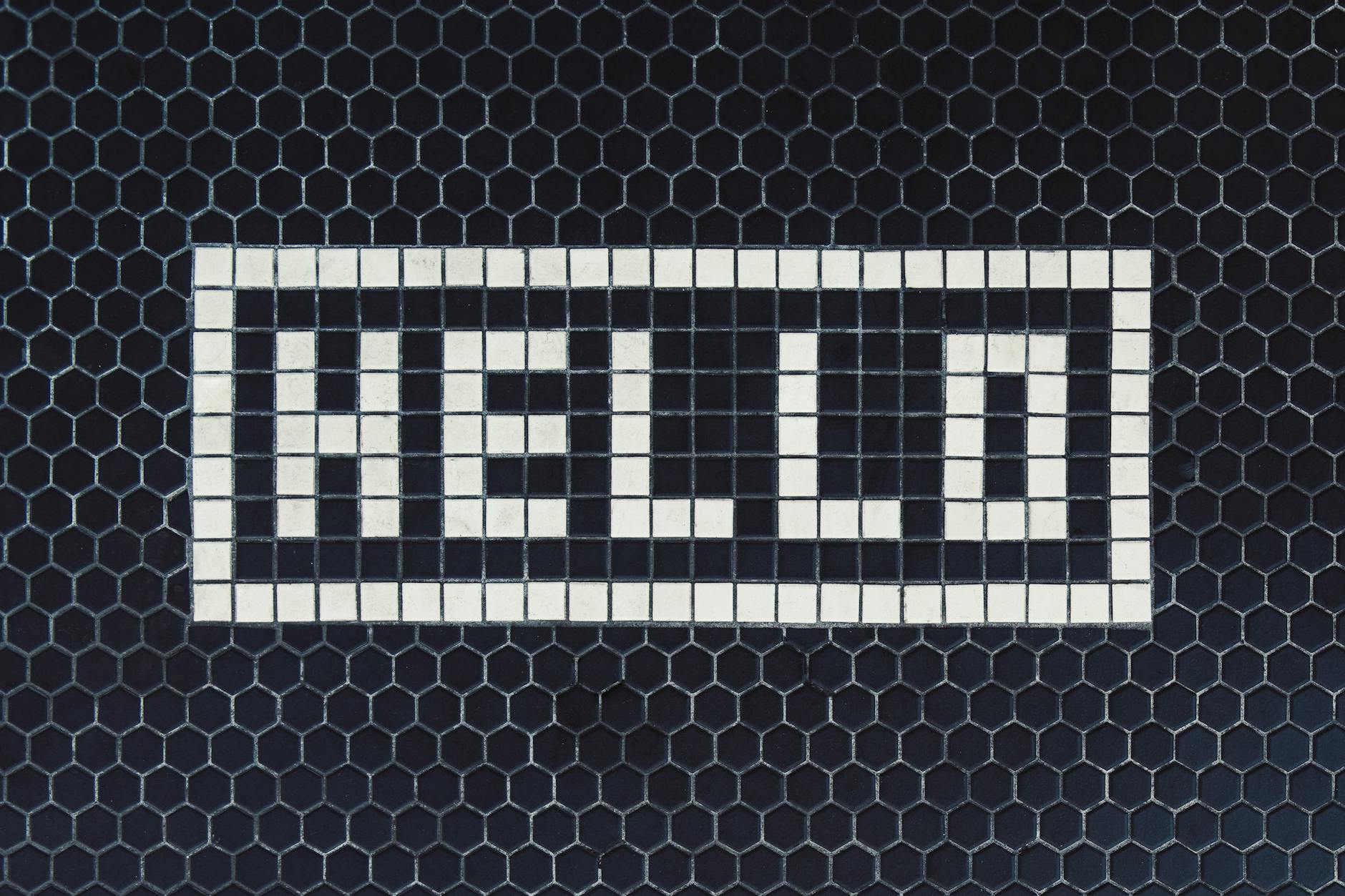Gabe Diaz
I help businesses streamline operations, drive innovation, and deliver impactful digital experiences. With expertise in product management, web operations, e-commerce strategy, and digital transformation, I create tailored technology solutions that fuel growth and enhance user engagement.